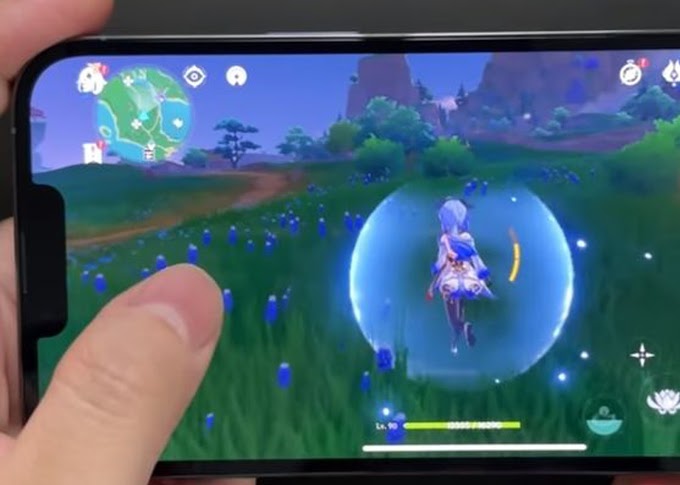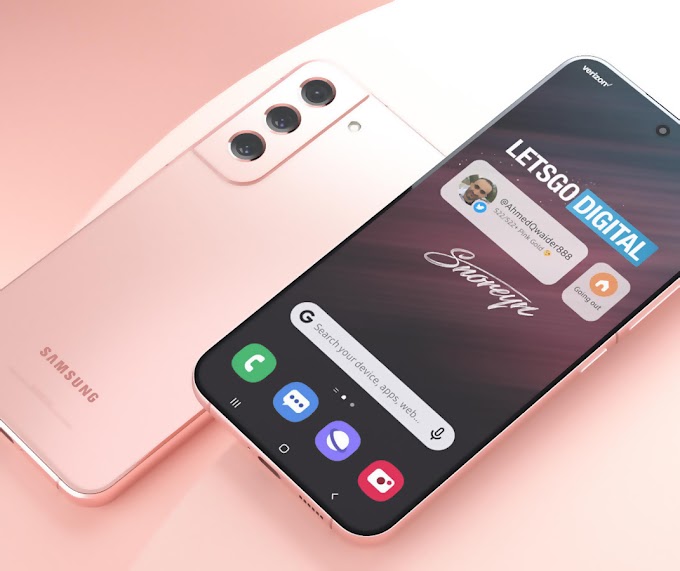How to Install Windows Server On Dell T40 With UEFI Mode with usb drive media or flashdisk.
Okay this time I will install this Dell poweredge t40 server. I plan to install Windows Server 2016.
In the previous video, I said that this server doesn't have a VGA port, so let's take a look at the back. it doesn't have a VGA or HDMI port, this is a display port. so we need this converter for display port to VGA. displayport is like this, different from HDMI or VGA
so because our monitor is VGA so I need this converter.
If your place already has a monitor with a display port, you don't need this.
Then first step.
Okay, let's prepare the installation media first, here I am using a USB drive.
so first download Windows Server ISO, I'm using Windows Server 2016. Download it at microsoft.com first the iso.
Okay, this is how we do it, let's plug the flash drive first and then use this software to create, its called rufus.
we select the iso and then, we select the GPT because we will install at server with UEFI. ok this is confirmed too, NTFS, GPT, UEFI, NTFS. we wait until the process is complete, it's been a while. ok just a little more to finish, this will take about 30 minutes to process this.
When it's finished, close.
ok close, then remove the flashdisk
Ready for installation.
ok, first plug the usb, we turn on the pc then we press f2 to enter bios.
we set the bios, the first setting is in secure boot.
first we remove this enable boot secure and then in system configuration. don't forget to SATA Configuration to AHCI, then UEFI boot mode we check all two.
Then, in boot sequence we chose UEFI mode. We check the USB if not found, add first in this.
Then we save the sttings, then exit.
For restart then press f12 for enter boot menu.
We already enter the boot menu.
Chose the UEFI boot enter to this.
Press the keyboard shift + f10 to open the command prompt.
This is important, we doing diskpart to convert the drive system to GPT
Type diskpart, enter then listdisk enter.
We chose disk 0 that the drive.
Select disk 0.
Now type convert gpt then enter.
Success then type exit.
Exit from diskpart, then close the command prompt.
Continue installation.
Click install now.
Choose the desktop experience, the desktop experience is that there is a windows user interface. if you don't have a desktop experience, it's a DOS display.
We create partition, In this part, I create 2 partitions. I type 100 and 100. if so, select the drive to install windows.
We format first.
Click next.
This is copying process, if done will restart automatically, wait for a while.
This restart process, it's easy to install, hold a second.
Appears like this, we enter a new password, type the new password for windows login.
This is process, almost complete just hold a second.
Finish
Windows server already, that's the installation process. It's easy just need right steps.
That's enough from me, thanks and hope this help you