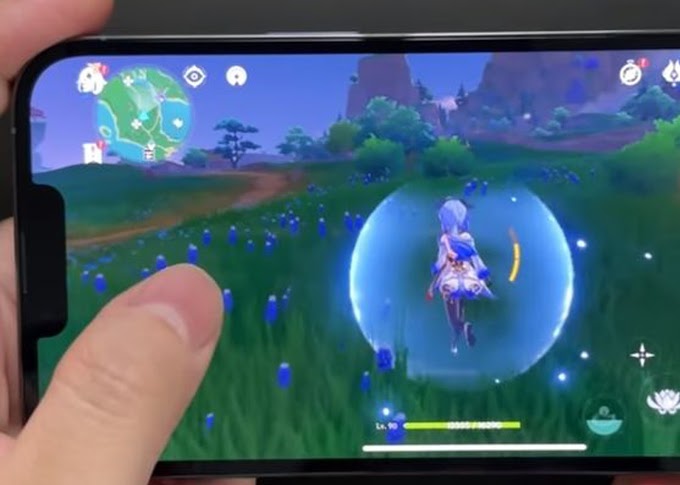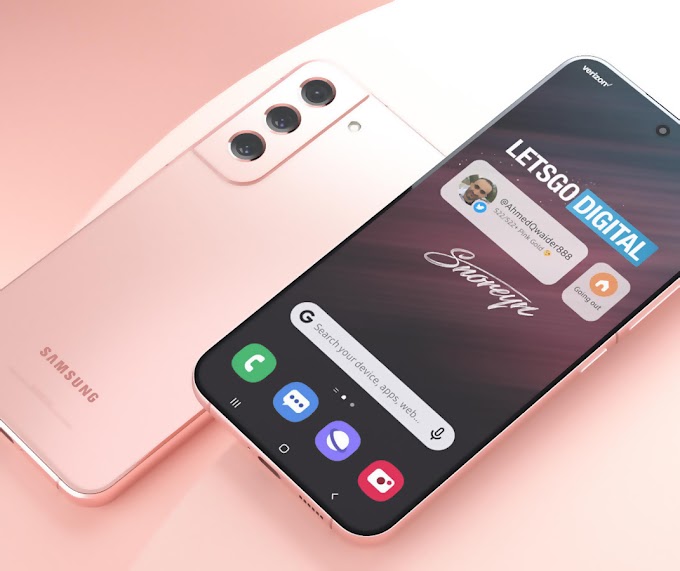Through the integrated S Pen, the Galaxy S22 Ultra 5G is officially the new Galaxy Note. The target, those who are very productive on mobile. Which is now becoming increasingly relevant through the trend of hybrid work.
According to the Harvard Business Review, working in a hybrid is considered more comfortable because it is more flexible. However, working without face to face is even more tiring. Because, a lot of coordination that must be done. Start matching schedules, remote communications, and more.
There are users who demand high productivity devices when working on hybrids.
"The Galaxy S22 Ultra 5G is designed to combine the power of the Note series' performance and the superior creativity of the S-series cameras."
This is the segment that the Galaxy S22 Ultra 5G is targeting. Besides being supported by the 4nm Snapdragon 8 Gen 1 processor, Pro Grade Camera, there is also an update on the S Pen. Galaxy S22 Ultra 5G is the most advanced productivity tool for hybrid work. So it is suitable for professional daily drivers.
Here are some new features and how to use the S Pen on the Galaxy S22 Ultra 5G:
1. Write More Accurately
S Pen on Galaxy S22 Ultra 5G gets an update with lower latency at 2.8 milliseconds or 3x more responsive than the previous series. So that writing, line, or drawing will feel more natural and real.
2. Change Handwriting to Text
Users can convert handwriting into text instantly. So, meeting notes can be shared quickly. To do this, open Samsung Notes, write a note, the Text icon, and tap Convert. Posts are automatically converted to text. There are 88 languages, including Indonesian. Writing on social media such as Twitter can also be done.
3. Quick Note
Users can communicate with colleagues while browsing the internet or the Gallery to share content. The trick is to create a New Note with Air Command which will later appear as PIP (Picture in Picture). Then, do a search on the browser page, copy the material with the Web Clipper, then click 'Link' or 'Whole Page' to share a URL link or attach content to shared notes.
4. Virtual brainstorming
Brainstorming is usually done face-to-face into discussion sessions via long video conferences. This session can be more practical and interactive via Bluetooth Low Energy (BLE) on the S Pen. One, Smart Select for instant information sharing or saving. Then, there is Live Message to send a unique message.
5. Live Sharing
Live Sharing can be done on Google Duo. This feature is only available on Galaxy phones. Users can share screens and share ideas on the screen using the S Pen to be discussed together. Users can also operate the smartphone using gestures such as opening the camera with 'Air Action' and controlling the shutter button without touching the smartphone screen or even making it a clicker during presentations.
6. Collaboration View
Users can take advantage of the integration between Galaxy devices with Collaboration View. The Galaxy S22 Ultra 5G can sync seamlessly with the Galaxy Tab S8 Series. The trick is to activate Bluetooth, use the same WiFi on both devices, select Advanced Features in Settings, then click 'Continue Apps on Other Devices'. When editing a document, select a palette (type of brush or pen tip, color, etc.) on the smartphone screen and write or draw full screen on the Tab S8 screen, so users can work with a wider screen.
7. Link to Windows
Link to Windows can connect smartphones with laptops and Quick Share for large file transfers to other Galaxy devices.