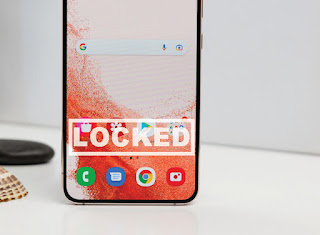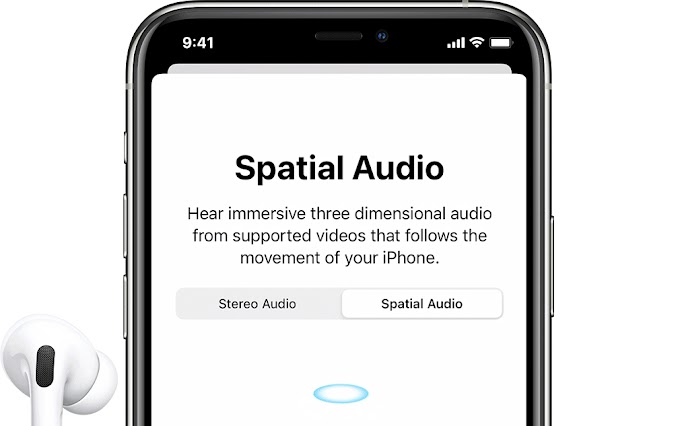For now, smartphones are one of the things that have a fairly high level of privacy. With the aim of protecting that confidentiality from those around us, users can lock applications so they are not accessed carelessly. Only certain people, and the peak is the user himself who can open the application. Including WhatsApp, gallery, Instagram and more.
Because smartphones are goods that tend to lead to privacy, there is a lot of important data on smartphones. Such as regarding work, galleries, banking and various other important applications that are not allowed to be accessed by others.
No wonder people need a feature to lock apps, especially on Android. By locking the application on our Android smartphone, we can anticipate unwanted events such as losing and making important data on our smartphones unable to be owned by others.
How to lock applications on Android itself, there are several ways that are quite effective, starting from using the HP default system or by using the help of second-party applications.
You will be given many options when you are looking for the best way to lock apps on Android phone. You can use any app from play store or take advantage of Android features for that. Both processes are simple and easy. However, if you don't know much about it, this article will help you a lot. We have covered here all the possible ways to lock apps on Android.
How to lock apps on Android
Using third party apps
If you search the internet for the best Android lock apps, you will be given tons of choices. So, choose the best one and get it from playstore. Once downloaded, install it on your device and you are good to go. Some very popular and useful Android lock apps are app lock from keepsafe, app lock: fingerprint scanner, Norton, smart app lock, etc. After downloading any app, set a password for the app and it will be safe from prying eyes. But, the downside is that it has to go hand in hand with the phone interface. Otherwise, hackers can quickly bypass the apps they want. So, it's better to use Android's built-in feature to lock apps.
Using Android's screen pinning feature
Screen pinning is another great way to lock apps in Open view. When you want to close or access it, the home screen asks for lock screen security input. Here's how it actually works:
1. First open Settings app and go to Security & location
2. Tap Advanced > screen pinning and toggle the switch to enable it.
3. Next, tap on the ‘Request PIN before unpinning’ option which will definitely increase the security.
4. Now, tap on the overview icon and go to Pin > understand.
5. To unpin any app now, you need to press and hold Back and overview at the same time.
6. Enter the required password, PIN or biometric options to unpin the app. There she is.
Using the Secure Folder feature
Secure folder is another interesting feature in Samsung Galaxy devices which is used to lock apps. Here a secure folder is created first and then you can add the required apps there. The full process is described here:
1. First go to settings > Lock screen & security > Secure folder.
2. Tap the Lock type option and select Lock type.
3. You can choose anything, PIN, pattern, password, etc and once again confirm it.
4. Now, open the app drawer and tap on Safe.
5. Tap Add app. Now, select the apps you want to lock using Secure folder and tap Add.
6. Tap the lock in the top left corner.
7. You will soon receive a message saying that the secure folder is locked.
8. Enter the set password or Pin to unlock the app.
Using the guest account feature
The guest account feature is another great option for keeping apps safe from landing into other hands. You just need to create a guest account which will work in the same way as a regular account. Only, it will restrict apps from that account. You can still receive calls or send messages while in the guest account. Here's how to create a guest account:
1. Go to settings > System > Advanced options.
2. Now, tap on Multiple user account and select Guest option which will change user account.
3. You can enable phone calls while in the guest account by selecting an option. Once done, Tap OK.
4. Again tap Guest to switch user accounts.
These are the following ways that you can do to ensure the security of Android applications to avoid worrying and worrying about maintaining the confidentiality of your smartphone. By locking the application then other people need permission from smartphone owner to open the application. good luck