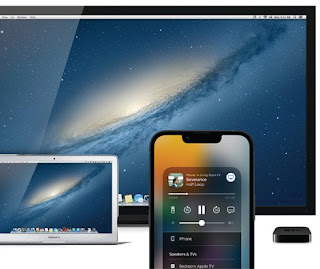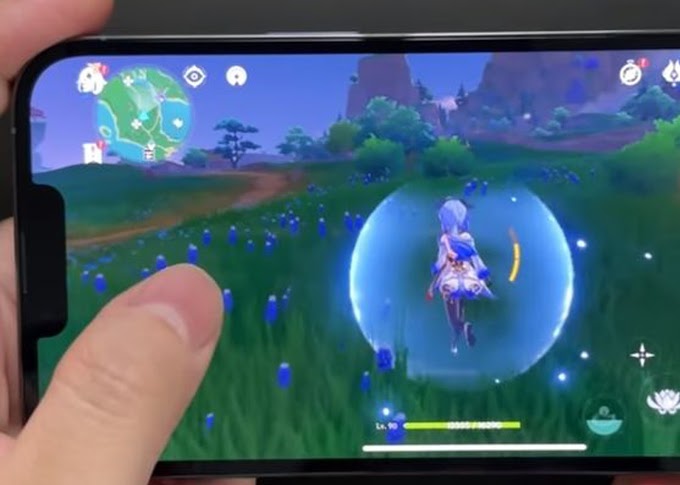AirPlay is a development from Apple that can be used for wireless streaming between AirPlay compatible devices. This feature allows users to watch videos or listen to songs from iPhone/iPad/Mac to your television. Videos can be streamed from your Phone, Mac, iPad, or iPod Touch device to your television. It is very important that the users have the latest Operating System on their devices.
Not all Macs will have AirPlay. Some older Macs may not have access to AirPlay. The first-generation Apple TV won't allow AirPlay either. However, if you're using a second-generation Apple TV or later and an iMac, Mac mini, MacBook Air, or MacBook Pro 2011 or later, and running OS X version 10.8.xx or later, you shouldn't have any problems using AirPlay.
Read on to the end to learn more about this exciting feature and how to use AirPlay on iPhone and other iOS devices:
How to Use AirPlay on iPhone/iPad/iPod Touch
Here are the step by step instructions mentioned below which are meant for iPhone, but the steps are the same for iPad and iPod Touch. You must follow one of the sets mentioned below:
When the AirPlay Icon is Visible, When you open an app or video in the app and can see the AirPlay button on your iPhone screen, you just have to tap on the icon to start using the feature. The AirPlay icon looks like a small rectangle with an arrow pointing downwards.
When the AirPlay Icon is Not Visible, If the AirPlay icon is not visible on the screen of the apps you have opened, you need to use the options from the options displayed, select the AirPlay icon to watch the content on your TV. You will be able to cast, share and play video/audio content.
For some apps, like Photos, you have to tap the Share button first, then the system will give you the AirPlay option.
Once you select AirPlay, you will be promoted with an option where you can select the device you want to AirPlay with.
The TV you are trying to connect will display a code. Type that code in your smartphone screen box and then confirm your action by clicking OK.
Your video or audio content will now be transmitted from your iPhone to your TV.
When you want to stop using AirPlay, tap the AirPlay icon again in the app you're streaming from, then tap your iPhone/iPad/iPod touch.
Please note, the device you are using must be connected via the same WiFi network. Some apps don't support AirPlay. You should use an alternative app to play your audio or video content. Check the App Store on your Apple TV to check if AirPlay is available for certain apps before you can download them.
Why Can't I Enable AirPlay on Mac?
Sometimes when trying to AirPlay to a TV, you may not be able to establish a connection. If you believe you have a next-generation Apple TV and Mac that supports AirPlay, and both devices are connected to the same network, here are a few possible solutions.
1. Your Apple TV may be in Sleep mode. To activate it, press any button on the remote and then try to connect again.
2. You may have turned off AirPlay on your Apple TV. Go to Apple TV Settings to turn it on, then try connecting again.
3. Apple TV may be running an out-of-date software version. On Apple TV, go to Settings > General > Update Software to make sure you're using the latest version.
4. Firewall may prevent AirPlay connection. On a Mac, go to System Preferences > Security & Privacy > Firewall if the firewall is locked, click the lock icon and enter the username and password. Once unlocked, select Firewall Options, deselect Block all incoming connections and select Automatically allow signed software to receive incoming connections. Then, try connecting again with AirPlay.
AirPlay is an interesting feature as it allows you to watch/listen to your favorite video or audio content on a larger screen. You can catch a movie night with friends and family or play some great music for everyone to enjoy at the house party.