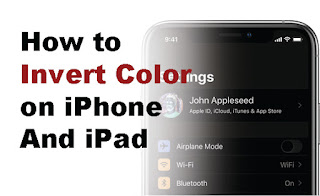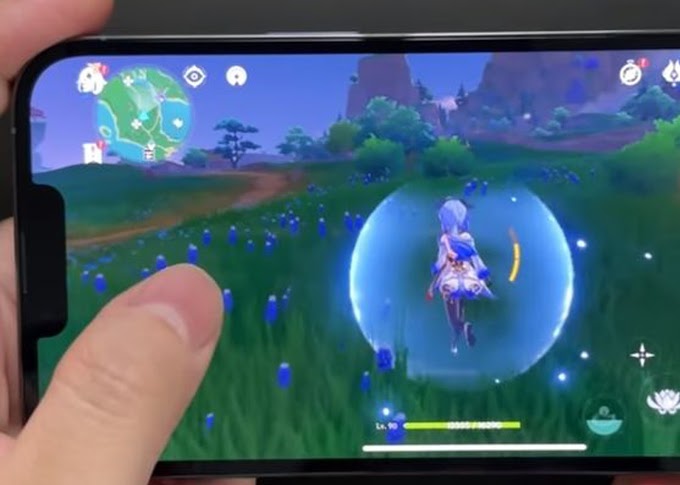Want to invert the screen color of your iPhone or iPad? You can easily invert the screen color of your iPhone or iPad via the Accessibility options. This can be of great help to many users for a variety of purposes, be it for viewing things on the screen in dim ambient lighting, due to some color blindness or other visual difficulties, or maybe just a general preference. There are actually two ways to invert the screen color, one is called 'smart invert' which will invert everything on the screen except media and images, and the other is the 'classic invert' setting which will invert everything on the iPhone screen. or iPads.
This article will show you how to invert the display of your iPhone and iPad, and how to disable the display inversion setting if it's enabled.
How to Invert Screen Colors on iPhone & iPad
- Open the Settings app
- Go to Accessibility (or previous iOS version go to General and then to Accessibility)
- Go to Display Accommodations
- Choose Invert colors
- Select one of the screen inversion options by switching the invert setting to the ON position:
- Smart Invert – inverts screen color for display except for images and media
- Classic Invert – inverts all displayed screen colors including images and media
Exit Settings when done
The iPhone or iPad color screen will immediately inverted and stay that way until the display inversion setting is changed or disabled.
Some users have used the Smart Invert feature as a Dark Mode theme for iOS versions prior to iOS 13 and iPadOS 13, but that is no longer required with the inclusion of the new dark mode theme.
Note that inverting the screen colors will disable Night Shift on your iPhone or iPad.
How to Disable Screen Color Inversion on iPhone & iPad
- Open the Settings app
- Go to General and for Accessibility
- Go to Display Accommodations
- Choose Invert colors
- Toggle the switch next to either Turn the setting to the OFF position
- Screen color inversion will immediately turn off and the screen will return to normal display color settings when disabled.
It's worth noting that inverting the screen color in this way actually inverts the screen color, so it's not the same as turning on Dark Mode on an iPhone or using Dark Mode on an iPad. In previous versions of iOS, some people did use the Invert feature as a way to achieve an effect similar to the interface but that is no longer required with Dark Mode as an official feature. In fact, if you use inverting the screen color when Dark Mode is enabled, you will achieve the opposite effect and the interface elements will brighten again, just like the default Light mode interface.
Invert Screen Colors may be intended as an Accessibility option, but it has practical uses for other reasons as well, such as making content easier to see in the dark for some users, or for many other reasons as well. Whether you're using it for accessibility purposes to make screen content easier to view and read, or if you're using it for a completely other reason, now you know how to flip the screen on your iPhone, iPad, or iPod touch.
Sometimes, inverting the colors on the iPhone screen makes reading easier. When Invert Colors is turned on, the screen looks like a photo negative.
Invert screen colors. Go to Settings > General > Accessibility > Invert Colors.