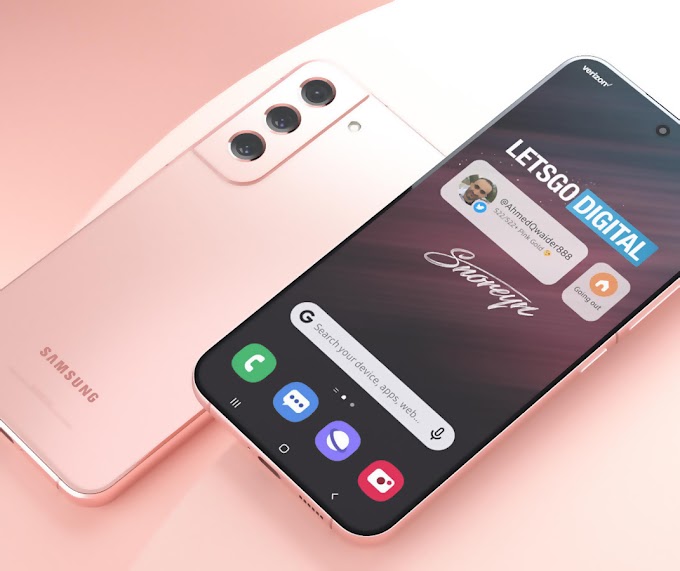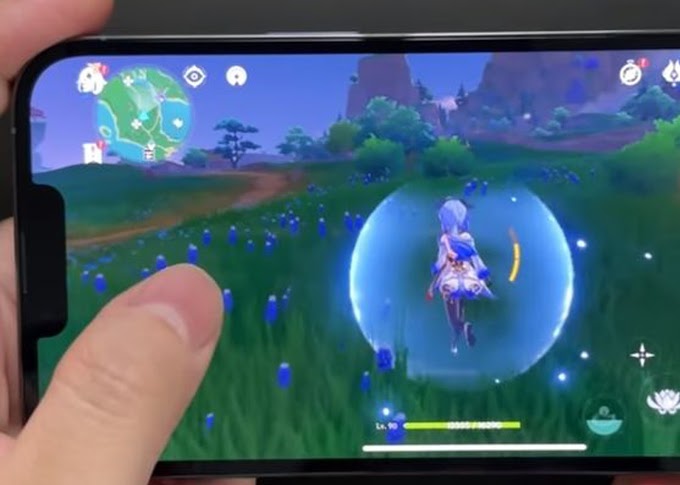How to lock Samsung S22 Ultra applications is easy without the need to install additional third party apps. Now you can lock applications on your Samsung Galaxy S22 Ultra directly through the settings of this phone.
Do you have applications that may have confidential material and would like to further protect this data? For Samsung Galaxy S22 Ultra users, we have a way to add an app lock that will generate an encrypted password lock for your specific app.
This means that in order to access this application, the user must enter the correct password before gaining access to the content of the application.
This is recommended for users who have confidential files/documents stored in their Samsung Galaxy S22 Ultra 5G phone.
If you want to learn how to add an encrypted passkey, keep reading this how to lock apps on Samsung S22 Ultra.
How to Lock Samsung S22 Ultra Apps
App encryption is recommended to protect the privacy of your data and to prevent others from checking the contents of some of your apps.
Note: Before starting, be sure to bind your email or set up a security question. For versions of Android 9 and other phone models, you cannot recover the password and it will ask you to call the After Sales Service, so be sure to remember the password to avoid this.
We understand how important your privacy is, which is why you lock certain Samsung S22 Ultra apps, and not being able to access them can be frustrating.
However, for privacy concerns, we do not store personal/private data, such as passwords. DO NOT forget to set the password reset option.
How to Lock Apps on Samsung S22 Ultra
- Go to Settings and select Security or Biometrics and security
- Other security settings.
- Scroll down to Advanced.
- Select the toggle next to Pin windows.
- Turn on the toggle/Toggle ON Screen pinning to enable screen pinning.
- Select Request PIN before unpinning to activate it for increased security.
- Select the Overview icon (box at the bottom of the screen), then tap the icon of the app you want to pin.
- If your phone doesn't have an Overview button, you'll need to swipe up to find the app you want to pin, and tap its icon at the top.
- Select Pin this app.
- You may get an Enable Pin notification.
- Select OK to continue.
- Press and hold Back and Preview simultaneously to unpin the app.
- Some Android phones require you to press and hold Back and Home to unpin.
- Enter your pin, pattern, password or biometric security options to unpin the screen.
Lock Samsung S22 Ultra Apps with AppLock
Again, if what is meant is locking so that it is not used carelessly by others, the AppLock application will help lock your Samsung S22 Ultra application for sure.
You can directly install this AppLock for free. Whether through the Google Play Store or a third-party website, our advice is to go directly to Google Play so you don't miss an update when there is an update.
Indeed, how to lock the Samsung S22 Ultra application is really needed by many users to maintain their privacy and be safer of course.