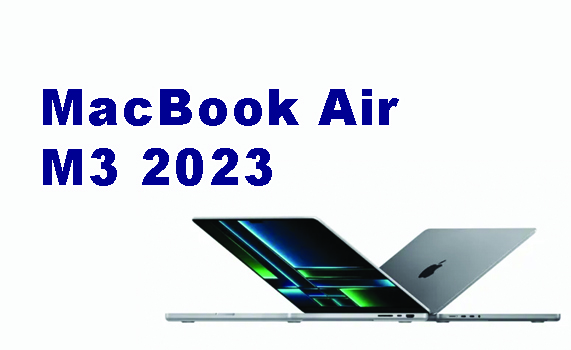YouTube has become the number one video streaming application in the world. However, often you are busy watching videos and want to see other applications, so the show can be paused and quite disturbing the fun while watching it. You have to know how to minimize YouTube to solve this problem.
In general, anyone can watch videos from YouTube while opening other applications at the same time, you know. You can even do it via an iOS smartphone quickly and easily.
If you want to enjoy the service, usually someone has to subscribe to YouTube Premium first. Who would have thought that how to minimize YouTube can also be done with or without an application, you know.
You don't need to subscribe to YouTube Premium to enjoy the screen minimization feature. Also, someone who is used to it doesn't need to pause the video to just open the app or notification, while they can see each other at the same time.
How to Minimize YouTube on iPhone or iPad
Maybe you still don't know how to minimize YouTube properly, we will tell you the guide through this article. We have summarized the complete information so that you can practice it directly through your respective gadgets.
YouTube itself is equipped with a variety of advanced and modern features, so you can use it to meet your own needs. Minimize YouTube becomes something that is needed so that you can open other applications while watching videos at the same time.
How to Minimize YouTube on iPhone
iPhone users can also minimize YouTube videos while simultaneously opening other applications, you know. Check out how to minimize YouTube on iPhone as follows:
- Open YouTube via your iPhone.
- Find a video to watch.
- Click Home to exit the YouTube app.
- Call Control Center.
- Then, swipe to the second page.
- Click Play.
- Finally, wait for a while until the video will play automatically, while this procedure only applies to one video.
How to Minimize YouTube on iPhone with YouTube Premium
YouTube Premium is a paid streaming application that is different from YouTube Originals, you know. You can minimize the video broadcast screen using this account as follows:
- First, open the YouTube application through your gadget.
- Select the Profile menu on the top right.
- Click Settings.
- Select the Background and Download menu.
- Click Playback.
- Change the Always On menu to Off.
- Finally, wait a while until the YouTube video can be displayed as a small icon on your gadget screen.
- Download Chrome first in the App Store app store. Once installed, please open Chrome on your iPhone and visit the website www.youtube.com.
- When it opens, click the three-dot icon and select the “Request Desktop Site” option to change the interface of the YouTube website from mobile to desktop.
- After switching to the desktop interface, find and select the video you want to play.
- Next, a new video playback window will appear.
- In that window, click on the two square icon with a down arrow representing the “PiP” option.
- By tapping the icon, the video playback view is now minimized and you can finally watch YouTube while opening another application.
- Download the X.app app on the App Store. Once installed, open X.app and install the Picture-in-Picture extension. To do this, click the “Picture-in-Picture” menu and select the “Open Extension Picker” option.
- Then, select the “Edit Actions” option and add the “Picture-in-Picture” action extension.
- Once the action extension is added, open the YouTube app on your iPhone.
- Find and select the video you want to play, then tap the “share” menu.
- In the “share” menu, click the “more” option and select the “Picture-in-Picture” action extension.
- After that, the video you played in the YouTube app will open in X.app.
- Click the “Picture-in-Picture” option on the YouTube video playback page in X.app.
- After clicking the option, the video will be minimized and can be watched while opening other applications.