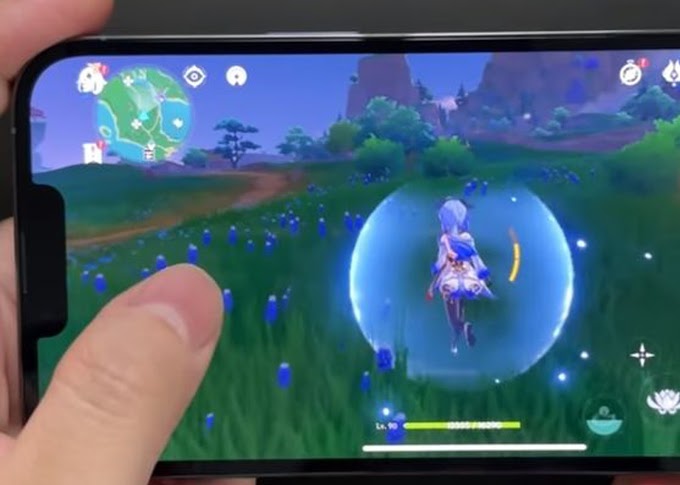The screenshot feature or Screnshoot (SS) is now commonly found on various devices, including laptops made by Apple, Macbooks. The screenshot function on this Macbook is actually the same as on a Windows laptop.
Users can capture the display or image that appears on the Macbook screen. This SS feature serves to document images that cannot be taken with save or download options. The image, for example, is sourced from a video clip.
Although functionally the same as on Windows laptops, Macbooks have a different way of taking SS.
Macbooks using the macOS operating system, have a different command combination than Windows laptops when fetching SS.
How to SS on a Macbook also doesn't need to use third-party applications. You only need to use a combination of commands that have been provided in macOS to retrieve SS on Macbooks.
Here we will explain about an easy way to screenshot on a MacBook without using software. For those of you who are still confused, it turns out that MacBook already provides an easy way for automatic screenshots. There are four ways to screenshot on MacBook by pressing a combination of keyboard keys. You can use this method on a MacBook or Mac Pro, see the screenshot below.
How to take screenshots on Mac
- To take a screenshot, press and hold the Shift, Command, and 3 keys at the same time.
- If you see a thumbnail in the corner of the screen, click it to edit the screenshot. Or, wait for the screenshot to be saved on the desktop.
How to take a partial screen shot
The second way can be pressing Shift-Command-4 on the keyboard on your MacBook. By pressing the combination, you can take the screen as you want. Example only the part you want to screenshot only. Because if you press Shift-Command-4 you will change the cursor to a crosshair which you drag to select which part of the screen you want to take a picture of, then release the mouse or trackpad button to take a picture.
- Press and hold the Shift, Command, and 4 keys at the same time.
- Drag the crosshairs to select the area of the screen to take a shot of. To move the selected area, press and hold the Space bar while dragging the crosshairs. To cancel taking a screenshot, press the Esc (Escape) key.
- To take a screenshot, release the mouse button or trackpad.
- If you see a thumbnail in the corner of the screen, click it to edit the screenshot. Or, wait for the screenshot to be saved on the desktop.
How to take a window or menu shot
The third way is if you will open a small panel at the bottom of the screen. The trick is to press Shift-Command-5 for a relatively new screenshot that was introduced in MacOs Mojave in 2018, then. By pressing Shift-Command-5 you can take a screenshot of the entire screen, window or screen selection.
- Open the window or menu that you want to take a snapshot of.
- Press and hold the Shift, Command, 4, and Spacebar keys simultaneously. The pointer changes to a camera icon . To cancel taking a screenshot, press the Esc (Escape) key.
- Click a window or menu to take a snapshot. To exclude a window shadow from the screenshot, press and hold the Option key while clicking.
- If you see a thumbnail in the corner of the screen, click it to edit the screenshot. Or, wait for the screenshot to be saved on the desktop.
If you're using a 16-inch MacBook Pro or another model with a Touch Bar, you can take a screenshot of what's displayed on the Touch Bar by pressing Command-Shift-6 or take a very wide screenshot.
To indicate that your SS was successful, a camera snap will usually appear. In addition, a small preview will appear on the right side of the screen. SS results images on Macbooks usually automatically have a PNG format. Then, the SS image by default will be saved in the Desktop folder and appear as a shortcut on the desktop screen. The SS method above applies to all Macbook series, both on Macbook Pro and Macbook Air.