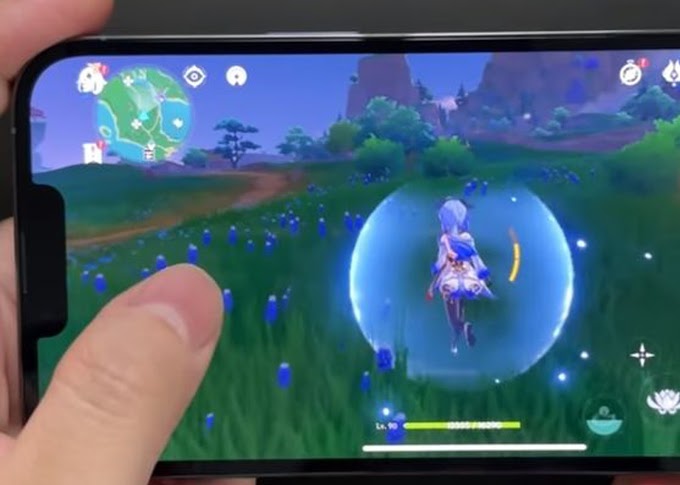Samsung launched a flagship class smartphone in its newest S-series family, the Galaxy S22 Ultra on February 25, 2022. This device uses a 6.8-inch QHD+ Dynamic AMOLED 2X panel display with a resolution of 1440 x 3088 pixels and a refresh rate of 120Hz. On the processor side, Qualcomm Snapdragon 8 Gen 1 with an internal memory configuration of up to 12/1TB as a flagship. The Samsung Galaxy S22 Ultra runs on the One UI 4.1 system based on Android 12 which brings many additional features, one of which is the screenshot or screenshot feature.
The screenshot feature is a very important feature that allows its users to take pictures that are on their mobile screen. The following is how to take a screenshot on the Samsung Galaxy S22 Ultra.
Screenshots of Samsung Galaxy S22 Ultra using Physical Keys
- Locate the position of the area of the screen that you want to take a picture of.
- Press the power button and volume down button at the same time.
- If the screen flashes or you hear a sound, the screenshot has been successfully taken.
In addition to using physical key combinations, the Samsung Galaxy S22 Ultra also provides other methods to take screenshots or screenshots, namely using the swipe menu, assistant and edge panel. To take a screenshot using this method, you need to enable it from the settings as follows.
Screenshots of Samsung Galaxy S22 Ultra using Edge Panel
- Go to Settings on your Samsung Galaxy S22 Ultra phone.
- Select View.
- Scroll and enable Edge Panel.
- Once activated, the edge panel will appear on the side of the screen.
- To take a screenshot, swipe the panel using your finger.
- Tap Take screenshot to take a screenshot.
Note: If there is no Take screenshot icon on the edge panel, please add it by swiping your edge panel. Tap the Edge panel settings icon. Then select and activate the Smart select and Tasks section. Done, now you can take screenshots using this menu.
Screenshots of Samsung Galaxy S22 Ultra using Swipe
- Go to Settings on your Samsung Galaxy S22 Ultra phone.
- Scroll and select Advanced features.
- Select Gestures and gestures.
- Enable the Palm swipe to pick up option.
- Done. Please find the screen area, then swipe your palm from right to left to take a screenshot.
Screenshot of Samsung Galaxy S22 Ultra using Assistant Menu
- Go to Settings on your Samsung Galaxy S22 Ultra phone.
- Scroll and select Accessibility.
- Select Interaction and Dexterity.
- Select Menu assistant and activate it.
- Next select Assistant Menu Options. In this section of the menu, add Screenshots.
- Once added, the assistant menu button will appear floating on the side of the screen.
- Please open the assistant menu, then tap the Screenshot icon to take a screenshot.
How to Take Long Screenshots of Samsung Galaxy S22 Ultra
- Go to Settings on your Samsung Galaxy S22 Ultra phone.
- Scroll and select Advanced features.
- Select Screenshot and screen recorder.
- Then enable the Screenshot toolbar.
- Once activated, please select a scrollable area of the screen then screenshot using any method.
- Then the Screenshot Toolbar will appear after the screenshot is taken.
- Then select the down arrow icon to take a long screenshot.
- Tap multiple times to extend the screenshot.
- Done.
So, that's how to take a screenshot or screenshot on a Samsung Galaxy S22 Ultra phone. May be useful.