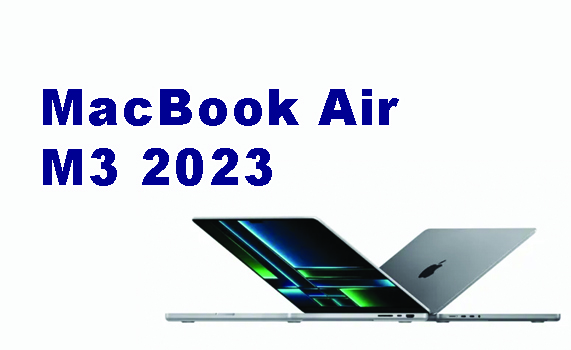iOS 16 brings a variety of features that are quite interesting to try on the iPhone. One of them is like a feature to modify the appearance of the iPhone lock screen. In iOS 16, you can change the color and font of the timepiece (time and date) on the iPhone lock screen. In addition, it is also possible to add widgets or application mini windows.
Meanwhile, for a more complete list of iOS 16 features, please read the following article:
In addition to being able to get the latest features, the iOS 16 update is also important because it brings a number of fixes to bugs and security holes, as well as increasing the efficiency of iPhone memory usage. As a result, after updating iOS 16, the iPhone can work more smoothly.
So, how to update iOS 16 on iPhone? Just like updating the iOS version in general, updating iOS 16 can also be done in two ways.
The first way is through OTA (Over the Air) or downloading and installing the operating system update data directly on the iPhone using the internet.
Then the second, can also be through the iTunes application on the desktop. For more details, here is an explanation of two ways to update iOS 16 on iPhone via OTA and iTunes.
How to update iOS on iPhone
1. How to update iOS 16 on iPhone via OTA
- Turn on iPhone, click the gear icon to access the "Settings" menu.
- Then, scroll down and click the "General" or "General" option.
- After that, click on the "Software Update" option.
- Wait for a while until the system successfully loads the operating system update data After the iOS 16 data appears, click the "Download and Install" option.
- Make sure you have an adequate internet connection so that the download process runs smoothly.
- After the iOS 16 download process is complete, you will be prompted to install it.
- The iOS 16 installation process will probably take about 30 minutes.
- During the installation process, do not take action to turn off the iPhone power.
- Make sure the battery power is more than 50 percent so that the iPhone does not turn off during the installation process.
- Interruptions while installing the operating system might cause some problems such as the iPhone not turning on or failing to reload.
2. How to update iOS 16 on iPhone via iTunes
- Make sure your computer or laptop has the latest version of iTunes. Usually a desktop with the MacOS operating system will directly install iTunes.
- If you are a Windows-based desktop user, you can download iTunes first via the following link. https://support.apple.com/en-id/HT210384
- Once you have iTunes, connect your iPhone to your desktop's USB port using a Lightning cable.
- When connected, a push notification will appear on the iPhone screen to verify the desktop as a trusted device.
- Then, iTunes will usually automatically open and sync with the iPhone.
- Once the sync is complete, click the phone icon at the top of the app to access the iPhone settings menu in iTunes, then click the "Summary" tab.
- Next, all the information from your iPhone will appear, such as the type of phone, model number, and so on.
- Click the "Update" option in the "Summary" tab, then iTunes will begin the process of downloading the latest operating system data.
- Make sure that your desktop is connected to an adequate internet connection so that the download process runs smoothly.
- After the download is complete, you are prompted to install the data to your iPhone.
- During the data installation process, the iPhone will reload and do not let the iPhone disconnect from the desktop.
- Wait a few moments for the iPhone to turn on and successfully enter the main screen.
Isn't it easy enough to update iOS 16 on iPhone? That's the explanation about two ways to easily update iOS 16 on iPhone via OTA and iTunes. As additional information, please note, not all iPhone models can update iOS 16. Only iPhone 8 series and above can update iOS.