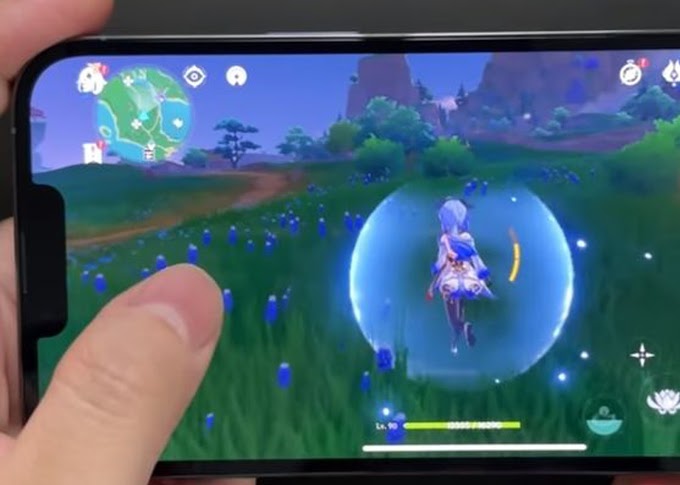SharePlay lets Apple users watch media in sync with each other and on iOS 16 it can be started within the Messages app. SharePlay on iOS 16 lets people share experiences via FaceTime calls, like listening to music, watching movies or TV shows, and so on.
This feature is not found in Settings, but is supported in Apple apps and services such as Apple TV+, Apple Music, and Fitness+. Likewise third party apps. Some third-party applications that already support SharePlay are TikTok, Twitch, NBA, and others.
SharePlay is coming to Messages, allowing users to enjoy synced content like movies or songs and control shared playback while chatting in Messages. Here's how to use SharePlay in Messages:
What is SharePlay?
SharePlay is a function built into Apple's FaceTime video calling app. It's enabled by default, but you can make sure it's enabled by heading to Settings, FaceTime, SharePlay on iPhone and iPad. On a Mac, open FaceTime, open the Menu bar, click FaceTime, Preferences, and SharePlay.
SharePlay lets you share screens during FaceTime calls, peruse photos in Apple's Photos app, watch movies or events in real-time with synced playback and shared controls, listen to new albums together, or even work out together. All Apple apps support this feature, but third-party apps need to support it individually. You can find a list of such apps in the App Store (just search for SharePlay and look for Great Apps for the iOS 15 SharePlay collection), but we recommend tapping your user icon at the top right of the App Store and hitting Update All to make sure your apps are also using the latest versions.
Using SharePlay in Messages
The media will start playing simultaneously for everyone who has access to the content. Then, the system prompts users who do not have access to start a free trial, purchase a subscription, or perform other transactions for access.
- Find shows, songs, movies, or other content to share. There are different ways to find SharePlay depending on the app. Tap the Share button, then tap SharePlay. Or, tap the three-dot menu icon, tap the Share button, then tap SharePlay. The third option is to tap on the three-dot menu icon and tap SharePlay.
- Next, in To Field, select a contact and tap Messages.
- Tap Start or Play.
- Recipients can tap the content title at the top of the Messages conversation and tap Open.
For group chats, selecting content and tapping the Play button can include an option called Play for Everyone. Everyone in the conversation can play, pause, rewind, or fast forward for someone else. Each individual controls settings such as text and volume.
Using SharePlay in Messages is great for not interrupting the sound of content. People can still text each other while the content is playing. Tapping FaceTime instead of Messages in the first step will open a video call for further interaction.
SharePlay on Other Apps
SharePlay can be found in several different areas, depending on the app. In Apple Music, tap the three-dot icon next to a song or album. It's in the first menu.
In the Fitness app and under the Fitness+ tab in the bottom center, find the exercise and tap the three-dot icon in the top right. The green SharePlay button is found inside the Share Sheet.
For the Apple TV app, SharePlay works with supported services like Apple TV+, Paramount+, SHOWTIME, and Disney+. Navigate to a show or movie from that one service.
Tap the share icon which looks like a square with an arrow in the top right corner of the screen showing a green SharePlay button in the Share Sheet.
Naturally, the quality of the video media will depend on the quality of your internet connection. You can stream in 4K resolution via SharePlay on supported media and devices if your Wi-Fi or data speed is fast.