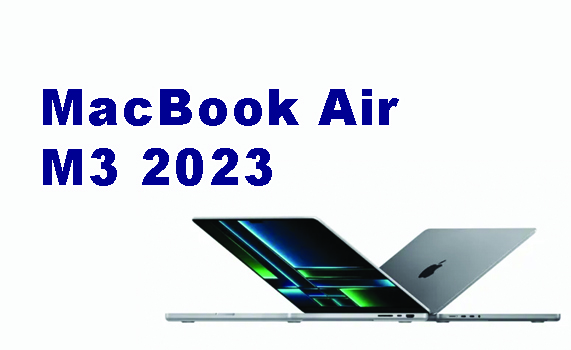Securing a number of crucial applications on the cellphone is indeed very important. For example, chat applications such as WhatsApp to social media such as Instagram. So, for those of you who are looking for ways to lock apps on your Samsung Galaxy S22, this article is the right choice. We will be complete fans here.
It is important to understand, securing applications on Samsung Galaxy S22 is not difficult. However, for people who don't know it, it might be difficult. Before continuing to talk about how to secure the application, we will first review its purpose, including:
- Protect personal data, whether photos, videos or important conversations from a chat application so that they are not misused.
- The application is not opened by just anyone.
After understanding the purpose of someone locking several applications on their smartphone, we will immediately discuss a number of ways to secure applications on a Samsung Galaxy S22.
How to lock applications on a Samsung Galaxy S22 without third party application
Don't want to bother with installing additional applications to lock applications on your cellphone? Calm. You can lock applications without the need to download additional applications.
Yes, you can take advantage of Samsung's default specifications, namely the Lock and Mask App. It is important to understand that these specifications can be used to lock applications, either with a password, fingerprint, pattern or pin. not only can hide applications, but can limit notifications. Here's how to turn on these specifications:
- Open the settings menu on the smartphone.
- Enter the advanced settings menu.
- Click the lock and mask app option.
- Change the toggle position to on to activate these specifications.
- Then you can set the type of lock that will be used and the application that you want to lock.
How to lock the WhatsApp, Gallery and Instagram applications on a Samsung Galaxy S22
It is important to understand, how to lock the WA, gallery and Instagram applications on a Samsung Galaxy S22 is not difficult. You only need to take advantage of the usual applications on Samsung Galaxy S22. The application is Secure Folder. Here's how to secure apps with the help of Secure Folder:
- First install the Secure Folder application if it's not already installed on the cellphone.
- Open the Samsung smartphone settings menu.
- Click the lock screen and security menu. Or if not there, select the Biometrics and Security menu.
- Tap the Secure Folder option.
- Click next until you meet the start info and click the start option.
- Next, enter your Samsung account. If you don't have one, create a new account. Set the app lock step. Do you want to set a pin, pattern or fingerprint.
- Then, select biometric security verification, this is optional.
- Click next.
- Make a key according to the type of key you choose.
- Click the continue or next option.
- Verify the key and click ok.
- Wait until the process is complete and enter the Secure Folder page.
- Click add apps with the + icon.
- Add the application that you want to secure by pressing the application. In this case you can press the WA application, gallery and Instagram.
- Click add and complete.
How to lock applications on a Samsung Galaxy S22 using third party application
There are several applications that you can use to secure applications on your cellphone. The following are some references to these applications:
Using AppLock
Through the App Lock application feature, you can hide or lock applications on Samsung Galaxy S22. Here's how to use the application:
- Open the settings menu on your Samsung Galaxy S22.
- Click the lock screen and security option.
- Then click other security settings.
- Select pin windows and activate the application lock function on the menu.
- Determine the type of lock you want, whether pattern or pin lock.
- Next, select the notification settings option that appears on the monitor and click done.
- After that, specify the application you want to lock and click the recent applications key.
- Click the pink icon that appears at the bottom.
- Finally click start to turn it on.
In the future, the application that has been selected will be determined on your cellphone monitor. It should be realized that users can open or access other applications when the role is active.
To remove it, click the recent application key and back key simultaneously. add the created pin code. if the process is successful, the application will be hidden and locked to maintain security. However, keep in mind that this feature is not available for some Samsung models.
Using LOCKit
The second application that you can use is LOCKit. The application is really suitable for keeping your application data confidential. Here's how to lock an application with the help of the LOCKit application:
- Install the LOCKit app first.
- Add a password, both pin and pattern that you want to use.
- Enter the password twice until the password is confirmed.
- So, specify a security question or just ignore it.
- Click the protection menu and select the application you want to lock.
- Tap the permit menu when the power saving mode notification appears.
- Then, the accessibility settings menu will appear, select the LOCKit menu.
- Press the on button and wait for the notification to appear.
- Click ok and done.