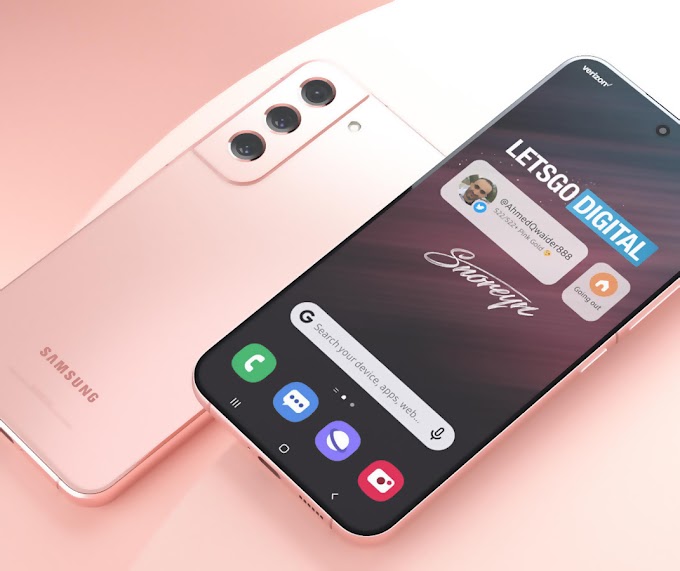Apple HomePod is here as an answer for audiophiles and loyal users of the Apple ecosystem who want a smart speaker with superior sound quality. Released with a primary focus on audio performance, HomePod offers an immersive and detailed music listening experience, wrapped in an elegant design and seamless integration with other Apple devices and services.
Apple HomePod is an excellent choice for those who prioritize premium audio quality and have a strong investment in the Apple ecosystem. The impressive sound quality, elegant design, and seamless integration with Apple devices and services make it a satisfying smart speaker for listening to music and controlling your smart home. However, its relatively high price and dependence on the Apple ecosystem need to be considered before deciding to buy it. If audio quality is your top priority and you are a loyal user of Apple products, HomePod is a worthy investment to enhance your home audio experience.
This tutorial will walk you through the initial setup process, basic usage, and some of the key features of Apple HomePod.
Getting Started:
Remove HomePod from the Box: Carefully unpack HomePod and remove the HomePod unit and power cable.
Connect to a Power Source: Plug the power cable into the back of HomePod and then plug the other end into a working electrical outlet.
Place HomePod in a Desired Location: Choose a stable location that is close to your Wi-Fi range. Make sure there are no significant obstructions around HomePod for optimal sound quality.
Initial Setup (Requires iPhone or iPad):
Turn on Wi-Fi and Bluetooth on your iOS Device: Make sure your iPhone or iPad is connected to the Wi-Fi network you want to use for HomePod and that Bluetooth is on.
Bring your iOS Device close to HomePod: Once HomePod is turned on, your iPhone or iPad will automatically detect it. A Setup window will appear on your iOS device’s screen.
Tap “Set Up”: Follow the on-screen instructions on your iOS device.
Select Room: You’ll be asked to choose the room where HomePod will be located (e.g., Living Room, Bedroom). This helps with managing your HomeKit devices.
Select Wi-Fi Network: Make sure the Wi-Fi network listed is correct. If not, select the appropriate network.
Enable Personal Features (Optional): You’ll be asked if you want to enable personal features like accessing Calendar, Reminders, and Messages via Siri on HomePod. Select according to your preferences.
Transfer Siri Settings (Optional): If you frequently use Siri on your iOS device, you can choose to transfer some Siri settings to HomePod.
Wait for the Setup Process to Complete: HomePod will connect to your Wi-Fi network and configure itself. This process may take a few minutes. Do not unplug HomePod during this process.
HomePod is Ready to Use: Once setup is complete, HomePod will give an audible indication and the light on the top will turn on.
Basic Use:
Summon Siri: To interact with HomePod, say "Hey Siri" followed by your command.
Example: "Hey Siri, play music."
Example: "Hey Siri, what's the temperature outside?"
Example: "Hey Siri, set an alarm for 7 a.m."
Control Music:
Play/Pause: Single-tap on the top of HomePod.
Skip to Next Song: Double-tap on the top of HomePod.
Go Back to Previous Song: Triple-tap on the top of HomePod.
Volume Up: Tap and hold the volume (+) button on the top of HomePod.
Volume Down: Tap and hold the volume (-) button on the top of HomePod.
Control HomeKit Devices: If you have HomeKit-compatible smart devices, you can control them through HomePod.
Example: "Hey Siri, turn on the living room lights."
Example: "Hey Siri, set the thermostat to 72 degrees."
Example: "Hey Siri, lock the front door."
Make a Phone Call:
Start a Call: "Hey Siri, call [contact name]." or "Hey Siri, call [phone number]."
Answer a Call: Tap once on the top of HomePod when there's an incoming call.
End a Call: Double-tap on the top of HomePod while on a call.
Send and Read Messages (If enabled):
Send a Message: "Hey Siri, send [contact name] a message [message content]."
Read a Recent Message: "Hey Siri, read my last message."
Use Intercom (If you have more than one HomePod or other supported Apple device):
Send an Intercom Message to Everyone: "Hey Siri, announce [your message]."
Send an Intercom Message to a Specific Room: "Hey Siri, tell [room name] [your message]."
Additional Features:
Handover: You can easily transfer audio playback from your iPhone to your HomePod by holding your iPhone near the top of your HomePod.
Stereo Pairing (Requires Two HomePods): You can pair two HomePods in the same room to create a richer stereo sound experience. This is set up through the Home app on your iOS device.
Create HomeKit Routines: You can create routines that perform multiple commands to your HomeKit devices simultaneously with a single voice command to Siri on your HomePod. For example, "Hey Siri, good morning" can turn on the lights, unlock the door, and play the news.
Use Find My: You can ask Siri on your HomePod for the location of your missing Apple device. For example, "Hey Siri, where's my iPhone?"
Tips and Tricks:
Learn Siri Commands: Explore the many commands you can use with Siri to get the most out of your HomePod.
Personalization: Set your personal preferences in the Home app for a more tailored experience.
Update the Software: Make sure your HomePod is always running the latest software version to get the latest features and bug fixes. Updates usually happen automatically when your HomePod is connected to Wi-Fi.
Explore the Home App: The Home app is the control center for your HomePod and HomeKit devices. Take some time to explore the many settings and options available.
By following these steps, you’ll be able to easily set up and use your Apple HomePod to enjoy music, control smart devices, and take advantage of Siri in your home. Good luck!